Wusstest du, dass du mit der passenden Tastenkombination Sonderzeichen aller Art eintippen kannst? Wenn du wissen möchtest, welche Tastaturkürzel für ein bestimmtes Sonderzeichen verwendet werden, dann bist du hier genau richtig! Am gefragtesten sind übrigens die Shortcuts für das Herz sowie diese, mit denen du ein Copyright-Symbol einfügen kannst.
In der unteren Tabelle findest du das jeweilige Sonderzeichen mit seiner zugehörigen Tastenkombination. Die Kombinationen funktionieren in nahezu allen Texteingabefeldern – sei es in Word, Pages oder in den Nachrichtenfeldern der sozialen Netzwerke wie Facebook & Co. – so peppst du deine Nachrichten ganz unkompliziert mit außergewöhnlichen Zeichen und Smileys auf. Deine Freunde werden staunen!
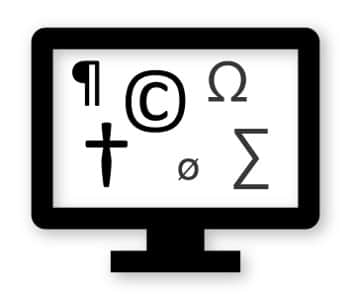
Hinweis: für die Sonderzeichen unter Windows werden andere Tastenkombinationen genutzt als bei Mac OS. Wenn du einen Mac benutzt, kannst hier direkt zu den Tastenkürzeln für Sonderzeichen auf dem Mac springen.
Tastenkombinationen für Sonderzeichen unter Windows
| Tastenkombination | Sonderzeichen | Bezeichnung |
| alt + 1 | ☺ | Lachender Smiley (Kontur) |
| alt + 2 | ☻ | Lachender Smiley (ausgefüllt) |
| alt + 3 | ♥ | Herz |
| alt + 4 | ♦ | Schwarzes Karo |
| alt + 5 | ♣ | Schwarzes Kreuz |
| alt + 6 | ♠ | Schwarzes Pik |
| alt + 7 | • | Aufzählungszeichen |
| alt + 8 | ◘ | invertiertes Aufzählungszeichen |
| alt + 9 | ○ | Kreis (Kontur) |
| alt + 10 | ◙ | Kreis (invertiert) |
| alt + 11 | ♂ | Zeichen für Mann |
| alt + 12 | ♀ | Zeichen für Frau |
| alt + 13 | ♪ | einzelne Musiknote |
| alt + 14 | ♫ | doppelte Musiknote |
| alt + 15 | ☼ | Sonne |
| alt + 16 | ► | Dreieck rechtsseitig |
| alt + 17 | ◄ | Dreieck linksseitig |
| alt + 18 | ↕ | Pfeil nach oben und unten |
| alt + 19 | ‼ | doppeltes Ausrufezeichen |
| alt + 20 | ¶ | Absatzzeichen |
| alt + 21 | § | Paragraphen-Zeichen |
| alt + 22 | ▬ | Schwarzes Rechteck |
| alt + 23 | ↨ | Pfeil nach oben und unten mit Unterstrich |
| alt + 24 | ↑ | Pfeil nach oben |
| alt + 25 | ↓ | Pfeil nach unten |
| alt + 26 | → | Pfeil nach rechts |
| alt + 27 | ← | Pfeil nach links |
| alt + 28 | ∟ | rechter Winkel (Geometrie) |
| alt + 29 | ↔ | Pfeil nach links und rechts |
| alt + 30 | ▲ | Dreieck |
| alt + 31 | ▼ | umgedrehtes Dreieck |
| alt + 32 | Leerzeichen | Leertaste |
| alt + 33 | ! | Ausrufezeichen |
| alt + 34 | „ | Anführungsstriche unten |
| alt + 35 | # | Hashtag |
| alt + 36 | $ | Dollarzeichen |
| alt + 37 | % | Prozentzeichen |
| alt + 38 | & | Et-Zeichen |
| alt + 39 | ‚ | Anführungsstrich unten |
| alt + 40 | ( | Klammer auf |
| alt + 41 | ) | Klammer zu |
| alt + 42 | * | Asterisk |
| alt + 43 | + | Pluszeichen |
| alt + 44 | , | Komma |
| alt + 45 | – | Gedankenstrich (Dash) |
| alt + 46 | . | Punkt (Satzzeichen) |
| alt + 47 | / | Schrägstrich |
| alt + 48 | 0 | Ziffer Null |
| alt + 49 | 1 | Ziffer Eins |
| alt + 50 | 2 | Ziffer Zwei |
| alt + 51 | 3 | Ziffer Drei |
| alt + 52 | 4 | Ziffer Vier |
| alt + 53 | 5 | Ziffer Fünf |
| alt + 54 | 6 | Ziffer Sechs |
| alt + 55 | 7 | Ziffer Sieben |
| alt + 56 | 8 | Ziffer Acht |
| alt + 57 | 9 | Ziffer Neun |
| alt + 58 | : | Doppelpunkt |
| alt + 59 | ; | Semikolon |
| alt + 60 | < | Kleiner-Als-Zeichen |
| alt + 61 | = | Gleichheitszeichen |
| alt + 62 | > | Größer-Als-Zeichen |
| alt + 63 | ? | Fragezeichen |
| alt + 64 | @ | At-Zeichen |
| alt + 65 | A | Großbuchstabe A |
| alt + 66 | B | Großbuchstabe B |
| alt + 67 | C | Großbuchstabe C |
| alt + 68 | D | Großbuchstabe D |
| alt + 69 | E | Großbuchstabe E |
| alt + 70 | F | Großbuchstabe F |
| alt + 71 | G | Großbuchstabe G |
| alt + 72 | H | Großbuchstabe H |
| alt + 73 | I | Großbuchstabe I |
| alt + 74 | J | Großbuchstabe J |
| alt + 75 | K | Großbuchstabe K |
| alt + 76 | L | Großbuchstabe L |
| alt + 77 | M | Großbuchstabe M |
| alt + 78 | N | Großbuchstabe N |
| alt + 79 | O | Großbuchstabe O |
| alt + 80 | P | Großbuchstabe P |
| alt + 81 | Q | Großbuchstabe Q |
| alt + 82 | R | Großbuchstabe R |
| alt + 83 | S | Großbuchstabe S |
| alt + 84 | T | Großbuchstabe T |
| alt + 85 | U | Großbuchstabe U |
| alt + 86 | V | Großbuchstabe V |
| alt + 87 | W | Großbuchstabe W |
| alt + 88 | X | Großbuchstabe X |
| alt + 89 | Y | Großbuchstabe Y |
| alt + 90 | Z | Großbuchstabe Z |
| alt + 91 | [ | eckige Klammer auf |
| alt + 92 | \ | Backslash |
| alt + 93 | ] | eckige Klammer zu |
| alt + 94 | ^ | Zirkumflex |
| alt + 95 | _ | Unterstrich |
| alt + 96 | ` | Gravis |
| alt + 97 | a | Kleinbuchstabe a |
| alt + 98 | b | Kleinbuchstabe b |
| alt + 99 | c | Kleinbuchstabe c |
| alt + 100 | d | Kleinbuchstabe d |
| alt + 101 | e | Kleinbuchstabe e |
| alt + 102 | f | Kleinbuchstabe f |
| alt + 103 | g | Kleinbuchstabe g |
| alt + 104 | h | Kleinbuchstabe h |
| alt + 105 | i | Kleinbuchstabe i |
| alt + 106 | j | Kleinbuchstabe j |
| alt + 107 | k | Kleinbuchstabe k |
| alt + 108 | l | Kleinbuchstabe l |
| alt + 109 | m | Kleinbuchstabe m |
| alt + 110 | n | Kleinbuchstabe n |
| alt + 111 | o | Kleinbuchstabe o |
| alt + 112 | p | Kleinbuchstabe p |
| alt + 113 | q | Kleinbuchstabe q |
| alt + 114 | r | Kleinbuchstabe r |
| alt + 115 | s | Kleinbuchstabe s |
| alt + 116 | t | Kleinbuchstabe t |
| alt + 117 | u | Kleinbuchstabe u |
| alt + 118 | v | Kleinbuchstabe v |
| alt + 119 | w | Kleinbuchstabe w |
| alt + 120 | x | Kleinbuchstabe x |
| alt + 121 | y | Kleinbuchstabe y |
| alt + 122 | z | Kleinbuchstabe z |
| alt + 123 | { | geschweifte Klammer auf |
| alt + 124 | | | Trennstrich |
| alt + 125 | } | geschweifte Klammer zu |
| alt + 126 | ~ | Tilde |
| alt + 127 | ⌂ | Haus-Symbol |
| alt + 128 | Ç | C mit Cedille |
| alt + 129 | ü | U mit Umlaut (Ü) |
Sonderzeichenpalette von Windows öffnen
Eine alternative Möglichkeit zum Einfügen von Sonderzeichen unter Windows besteht darin, die systemeigene Sonderzeichenpalette zu verwenden. Diese kannst du öffnen, indem du im Startmenü folgende Auswahl triffst: Programme → Zubehör → Systemwerkzeuge → Sonderzeichenpalette. Hier findest du nun eine Übersicht aller verfügbaren Zeichen.
Tastenkombinationen für Sonderzeichen unter Mac
Mac-Nutzer können über Tastaturkurzbefehle nur eine beschränkte Auswahl an Sonderzeichen eingeben.
Eine ausführliche Liste haben wir im zugehörigen Artikel zu Sonderzeichen auf dem Mac bereitgestellt.
Dennoch müssen Mac-Nutzer nicht auf die volle Palette an Sonderzeichen verzichten: Mac OS bietet ein praktisches Tastenkürzel an, mit dem sich jederzeit die sogenannte Zeichenübersicht starten lässt.
Mithilfe dieses kleinen Tools kannst du unkompliziert und schnell nach jedem verfügbaren Sonderzeichen suchen und dieses in die Texteingabe einfügen. Es funktioniert in allen normalen Textverarbeitungsprogrammen ebenso wie im Eingabefenster von den gängigen Webbrowsern. So kannst du endlich auch am Mac die Smileys benutzen, die du sonst nur vom Smartphone kennst.
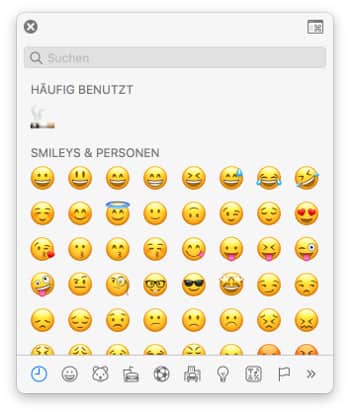
Drücke zum Starten der Zeichenübersicht einfach ctrl + cmd + Leertaste. Daraufhin öffnet sich ein kleines Fenster, indem alle verfügbaren Zeichen und auch Emojis und Smileys aller Art abrufbar sind.
Hinweis: über den Suchschlitz der Zeichenübersicht kannst du auch direkt nach bestimmten Symbolen oder Emojis suchen. Gibst du zum Beispiel „traurig“ ein, erscheinen alle für den Suchbegriff passenden Smileys.
