Per Tastenkombination Screenshots machen geht viel einfacher, als die meisten denken. Hat man das entsprechende Tastenkürzel fürs Bildschirmfoto erst einmal auswendig gelernt, kann es in den verschiedensten Situationen sehr nützlich sein.
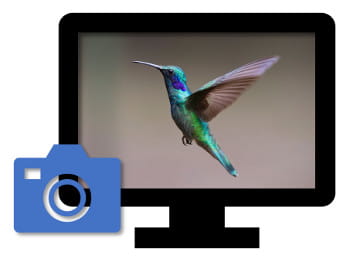
Das Screenshot-Shortcut kann für praktische Momentaufnahmen des Bildschirminhalts verwendet werden. So können zum Beispiel Nachrichtenverläufe abfotografiert werden, Grafiken und Diagramme aus langen Dokumenten schnell extrahiert und andere Informationen auf dem Bildschirm unkompliziert abgelichtet werden.
Es gibt sowohl auf Windows als auch auch Mac OS eine mehrere Tastenkombinationen für Screenshots. Je nach gewünschtem Bildausschnitt (Vollbild, aktives Fenster oder Freihand) werden hierfür andere Tasten gedrückt. Keine Angst, wir stellen jedes Tastenkürzel in den folgenden Absätzen vor.
Per Tastenkombination Screenshots machen unter Windows
Windows-Nutzern, die ein Bildschirmfoto auf Tastendruck machen wollen, stehen folgende Shortcuts zur Verfügung – unabhängig davon, ob sie Windows 10, Windows 8 oder Windows 7 nutzen:
| Tastenkombination | Aktion |
| Druck | Screenshot vom gesamten Bildschirm |
| Druck + alt | aktives Fenster abfotografieren |
| Strg + V | Screenshot einfügen |
Hinweis: Die Drucken bzw. Druck S-Abf-Taste befindet sich bei den meisten Tastaturmodellen in der oberen Tastenreihe, rechts neben den Funktionstasten F1-F12. Falls du sie auf Anhieb also nicht finden solltest, schau einmal dort nach.
Die über die Tastenkombination angefertigten Screenshots werden standardmäßig im Verzeichnis C:\Users\BENUTZERNAME\Pictures\Screenshots gespeichert. (Benutzername ist hier natürlich der Platzhalter für deinen jeweiligen Windows-Benutzernamen).
Alternative Tastenkürzel für Bildschirmfotos unter Windows 10
Mit Windows 10 wurden zusätzlich zu den altbekannten Kombinationen auch neue Tastenkürzel hinzugefügt, mit deren Hilfe sich Bildschirmfotos aufnehmen lassen:
| Tastenkombination | Aktion |
| Windows + Druck | Vollbild aufnehmen |
| Windows + Shift + S | Startet die App „Ausschneiden und Skizzieren“ |
Während die über Windows + Druck aufgenommenen Screenshots standardmäßig im Screenshots-Ordner unter „Eigene Bilder“ gespeichert werden, bezweckt die Tastenkombination Windows + Shift + S, dass der aufgenommene Bildschirminhalt in die Zwischenablage kopiert wird. Das ist vor allem dann sehr praktisch, wenn man ohne Umweg Screenshots in Dokumente einbinden möchte.
Um auch die Bilder, die über „Ausschneiden und skizzieren“ aufgenommen wurden, dauerhaft auf dem PC abzuspeichern, geht man wie folgt vor:
- Windows + Shift + S drücken
- Am oberen Bildschirmrand den gewünschten Modus für den Bildausschnitt auswählen. Zur Verfügung stehen: „Rechteckiges Ausschneiden“, „Freies Ausschneiden“, „Fenster ausschneiden“ und „Vollbild ausscheiden“
- Nachdem der Screenshot gemacht wurde einen Doppelklick mit der Maus auf die angezeigte Vorschau am unteren rechten Bildschirmrand machen
- Es öffnet sich die App „Ausschneiden und skizzieren“ und die Datei ist bereits vorgeladen
- Wahlweise Bearbeitungen (z.B. Markierungen) an dem aufgenommenen Bildausschnitt vornehmen
- Datei über Strg + S oder das Speichern-Symbol in der Programmleiste in einem gewünschten Ordner speichern
Tastenkombination für Bildschirmfotos auf dem Mac
Selbstverständlich genießen auch Mac-Nutzer den Vorteil von Shortcuts zur Anfertigung von Bildschirmaufnahmen. Die Screenshot Tastenkombinationen für Mac lauten wie folgt:
| Tastenkombination | Aktion |
| Shift + cmd + 3 | Screenshot vom gesamten Bildschirm |
| Shift + cmd + 4 | ausgewählten Bereich fotografieren |
| Shift + cmd + 4 + Leertaste | Fensterinhalt abfotografieren |
Die so angefertigten Screenshots werden mit einem Zeitstempel im Dateinamen direkt auf dem Schreibtisch bzw. Desktop deines Macs als .PNG-Datei gespeichert.
Speicherpfad für Screenshots auf dem Mac ändern
Wenn du den Zielordner ändern möchtest, indem die Bildschirmaufnahmen gespeichert werden, gehe dazu wie folgt vor:
- Starte das Terminal
- Gib dort ein: defaults write com.apple.screencapture location /Users/BENUTZERNAME/ORDNERNAME; killall SystemUIServer
Natürlich solltest du die Platzhalter für Benutzername und Ordnername entsprechend ändern sowie ggf. den Pfad des Zielordners erweitern (falls dieser nicht direkt im Benutzerordner des Macs liegt).
